Understanding Accessibility Reports
Once Panorama has finished scanning all documents, the Accessibility Reports will be displayed under the Accessibility icon for your documents.
For a more detailed breakdown of the Accessibility Core, click on the Accessibility icon. Next, click on the Accessibility Report tab to open the full Accessibility Report.
Under the View Issues section, the Content Owner can scroll through the summary of issues. The View Issues section will summarize all missing accessibility components, from missing page numbers, missing titles, or issues with color contrasts.
Every issue found will include a summary of how to resolve the matter under the How to Fix drop-down menu. 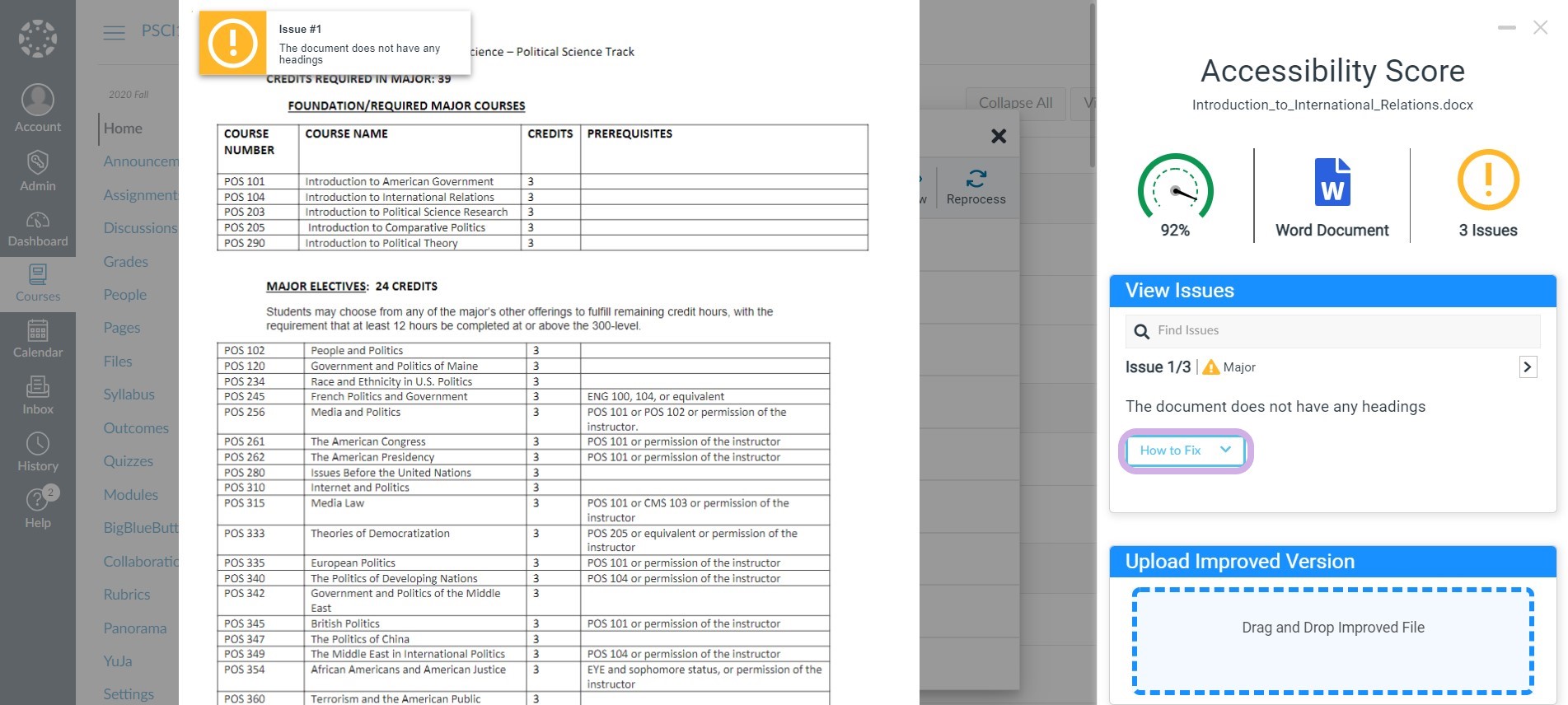
Improving the Accessibility Score
Once Content Owners have read through the Accessibility Report, they can go through and fix the highlighted issues directly on the document. Once all of the improvements have been made, the Content Owner can drag and drop the corrected document into the Accessibility Report window under the Upload Improved Version section.
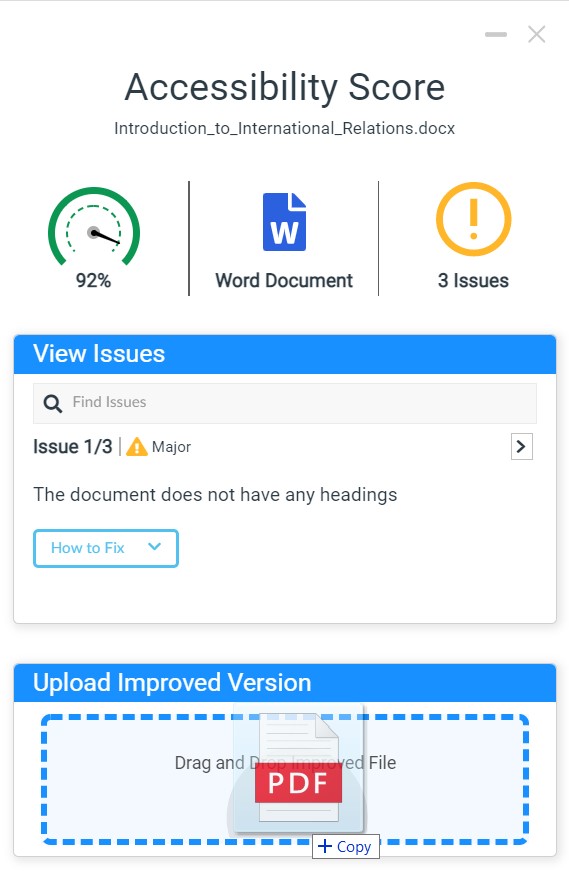
Accessing Alternative Formats
Due to the variety of viewer needs today, students can retrieve alternative file formats to meet their individual needs. Whether a visually impaired viewer requires text-to-speech narration for easier access to digital content, or if they prefer to read the document in a more convenient web format, Panorama's Alternative Formats is a great resource available directly within the LMS course section.
Alternative Formats are generated on documents automatically and do not require any extra configuration or editing in Canvas on your behalf.
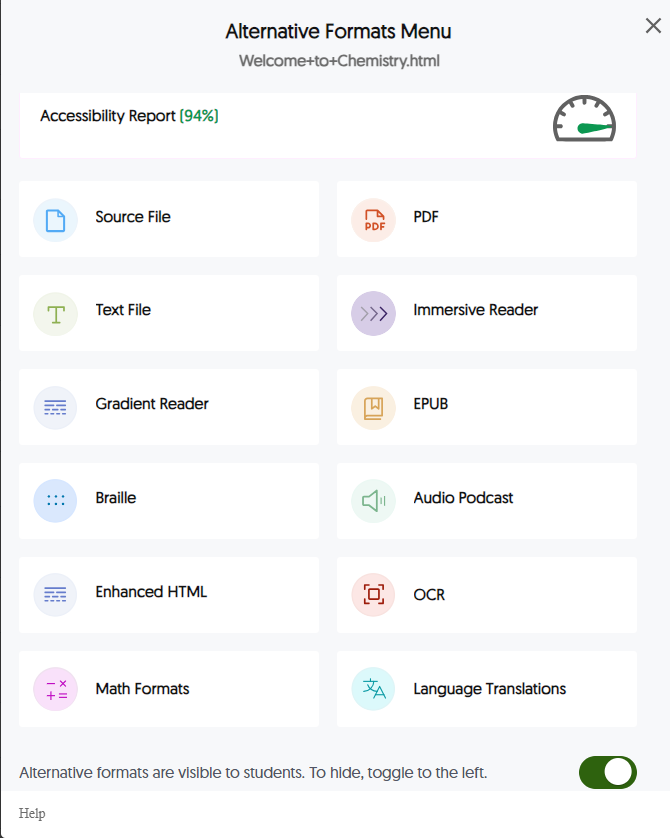
Below is the list of available Panorama Alternative Formats:
-
- Source File: View the document in its original format, suitable for download viewing.
- PDF: View the document in PDF format, suitable for both online and download viewing.
- Text File: View the document in a pure text format without any formatting styles, suitable for both online and download viewing.
- Immersive Reader: Allows for customizations to text preferences, grammar options, and reading preferences while following along with the audio playback.
- Gradient Reader: Enhances visual word recognition when reading by providing a guiding color gradient.
- EPUB: View the document in the ebook format, suitable for any ebook reader application.
- Braille: View the document in the braille format, suitable for download viewing (a braille reader is required).
- Audio Podcast: Audio playback for documents, suitable for both online and download listening.
- Enhanced HTML: HTML documents can be displayed in a dedicated tab to customize the appearance of the document using the Website Accessibility tool.
- OCR: Convert images with text into machine-encoded text that can be searched and read by screen readers.
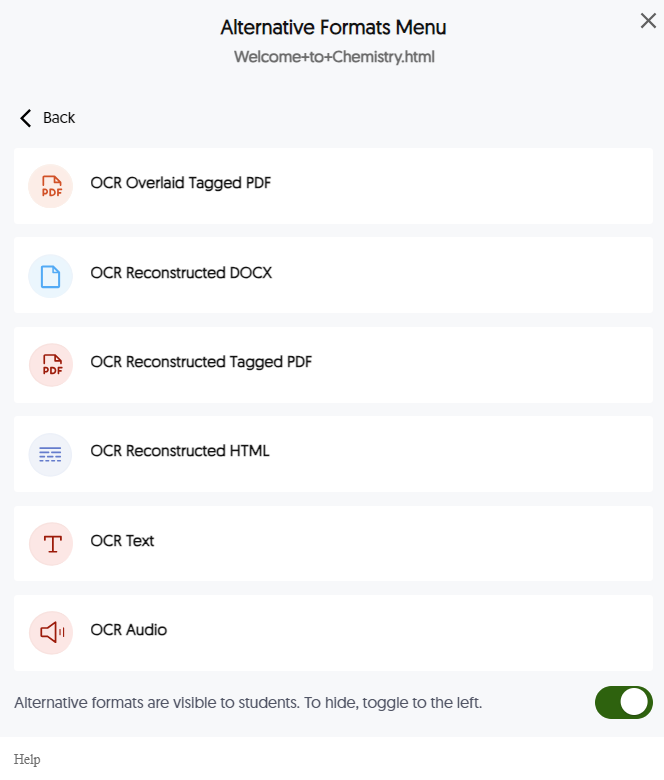
- OCR Overlaid Tagged PDf: Generate a tagged PDF that allows for selectable text overlaid on the original document
- OCR Reconstructed DOCX: Generate a brand new DOCX file from scanned documents or images.
- OCR Reconstructed Tagged PDF: Generate a brand new tagged PDF from scanned documents or images.
- OCR Reconstructed HTML: Generate a brand new HTML file from scanned documents or images.
- OCR Text: Recommended for those who’d like plain text, the OCR tool will extract and display text within images and GIFs as a TXT file.
- OCR Audio: Extract text within images and GIFs into an MP3 text-to-speech audio player.
- Math Formats: Convert documents containing math equations into LaTeX, Math Text (i.e. numbers and symbols to words), or MP3 files.
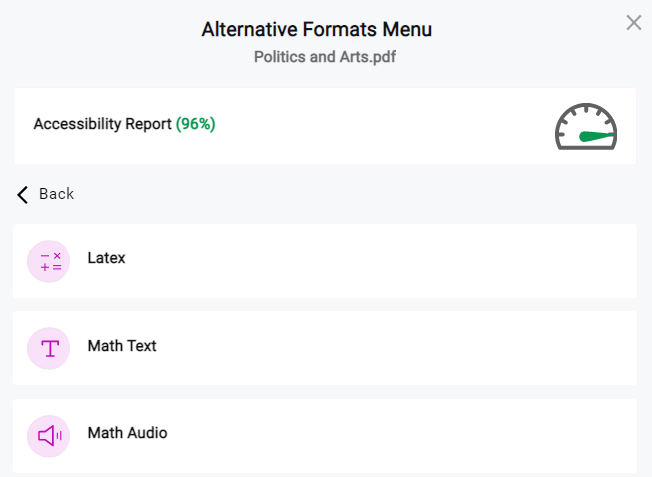
- Latex: Convert documents into LaTeX document format.
- Math Text: Convert documents into printed English, including numbers and symbols.
- Math Audio: Convert documents to MP3.
- Language Translation: Translate a document automatically to over 100 languages, which can be downloaded.