Body
Search for "Cisco AnyConnect" in the Google Play Store, then tap "Install".
 When you open the app, you will see the End User License Agreement (not shown here). Tap "OK" to accept.
When you open the app, you will see the End User License Agreement (not shown here). Tap "OK" to accept.


Once the app is open, tap "Connections".
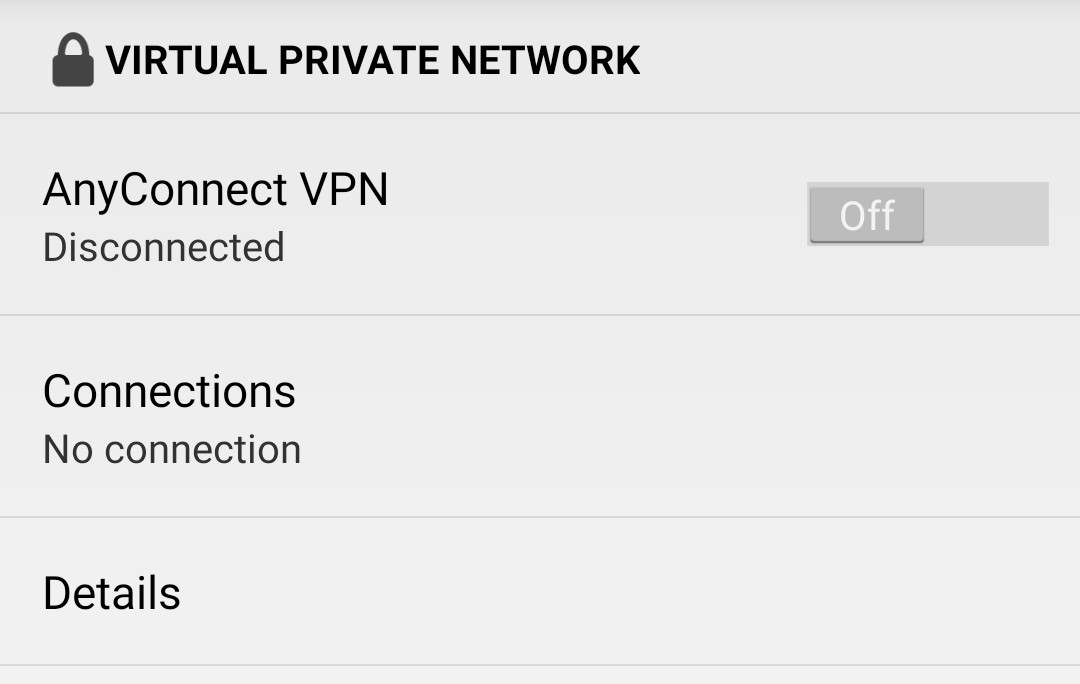

In "Server Address", enter "secure.nku.edu".


Tap the "AnyConnect VPN" slider.
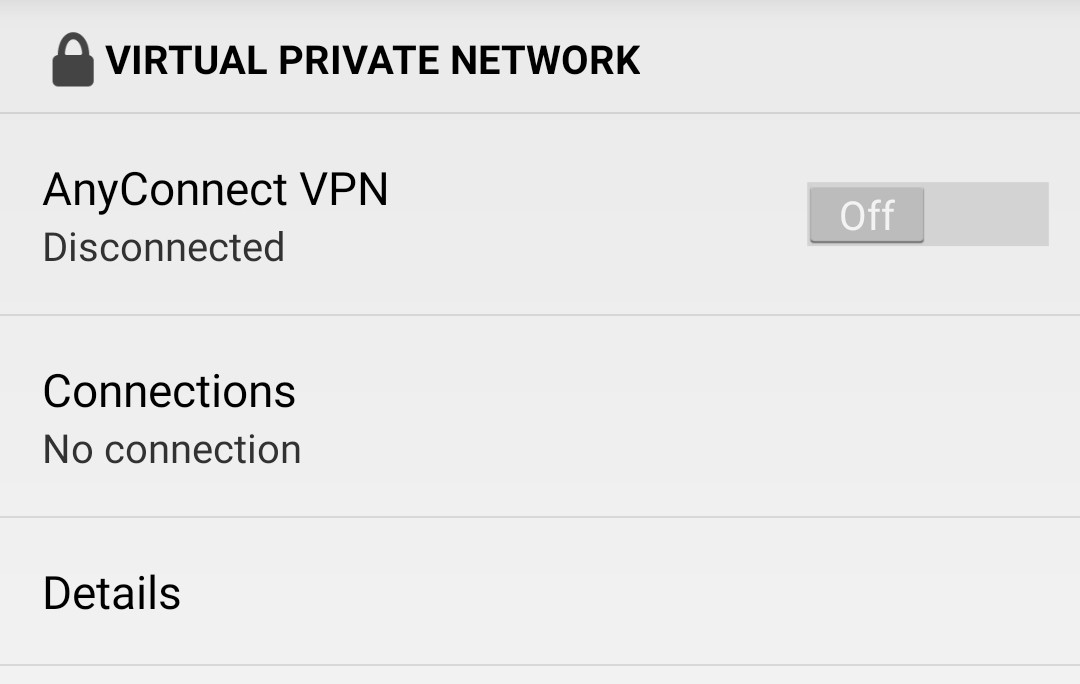
 You will be presented with an "Untrusted VPN Server" message. At the bottom, tab "Change Settings".
You will be presented with an "Untrusted VPN Server" message. At the bottom, tab "Change Settings".


On the following screen, uncheck the box labeled Block Untrusted Servers.
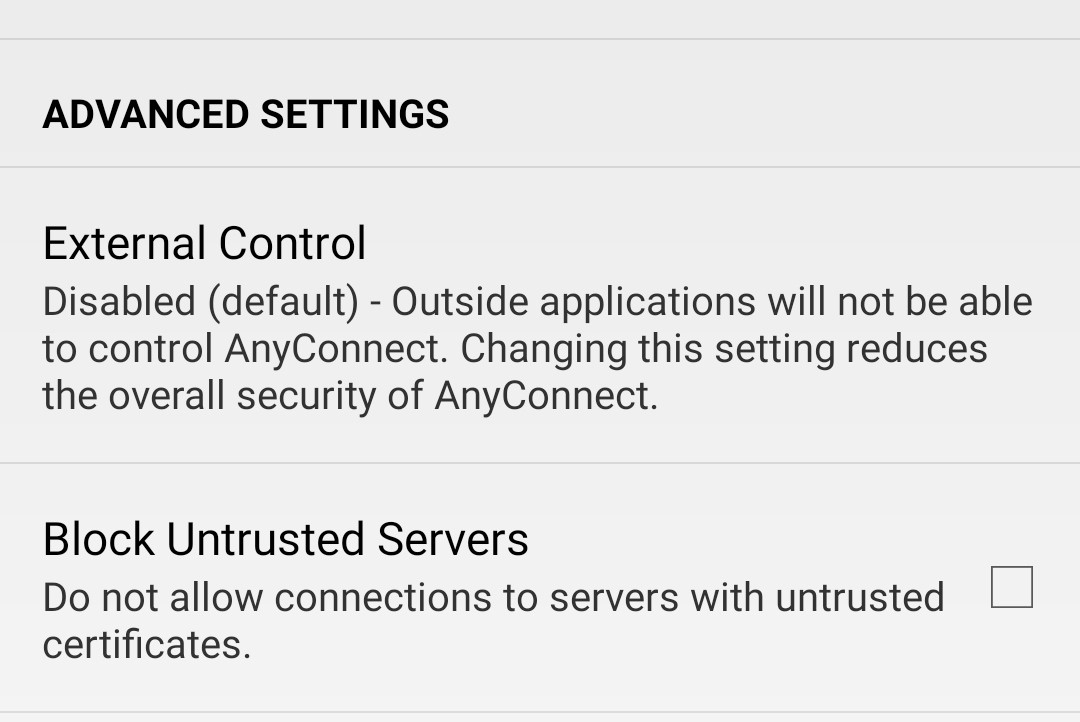

Tap the "AnyConnect VPN" slider.
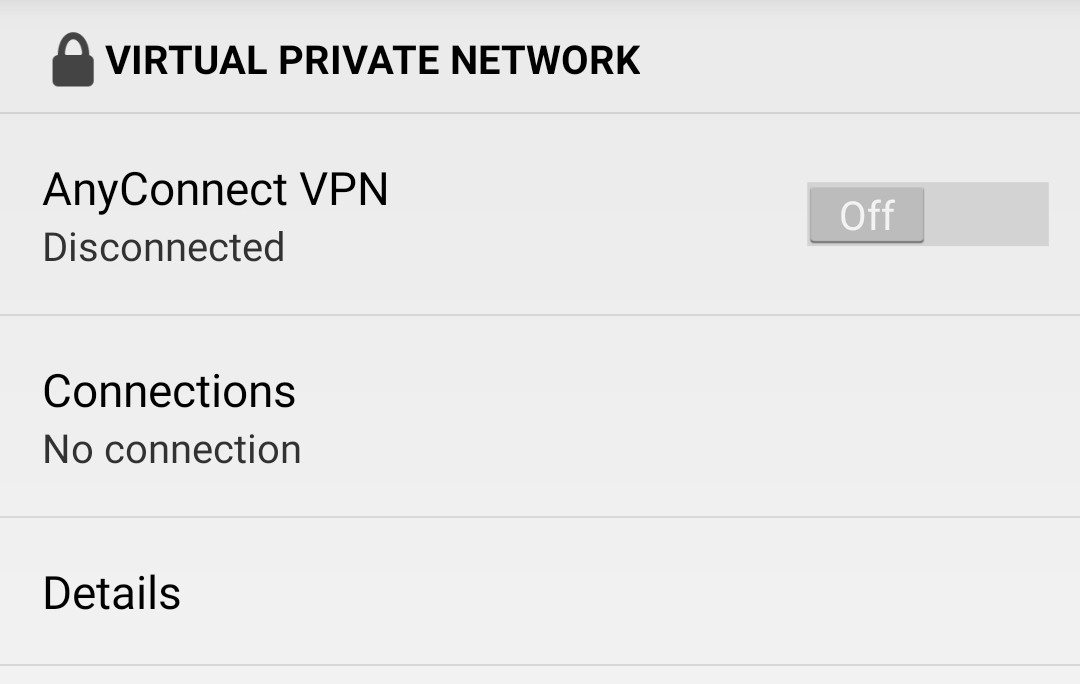

On the following screen, "Group" should already contain "nku_users". If it does not, add it. Then, enter your NKU username and password, and tap "Connect".
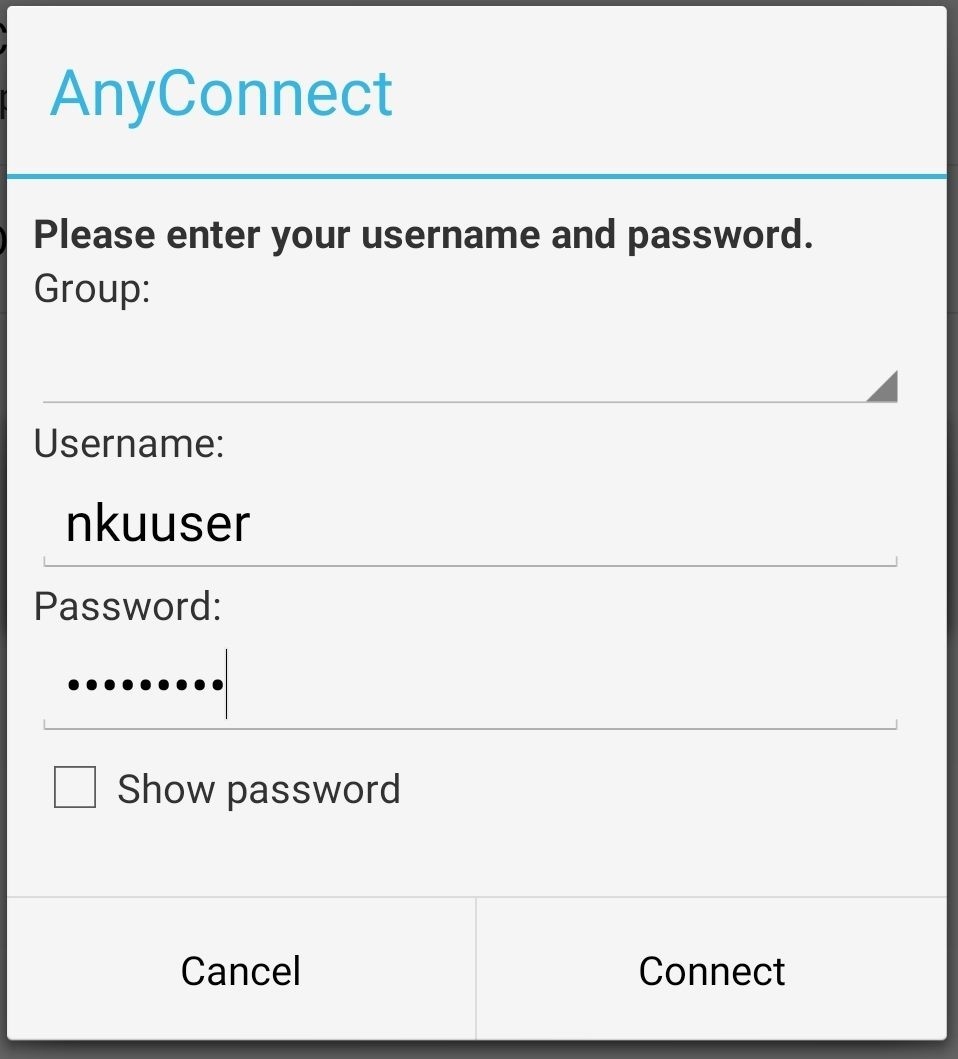

A message will appear that says "Certificate is from an untrusted source". Tap "Continue".
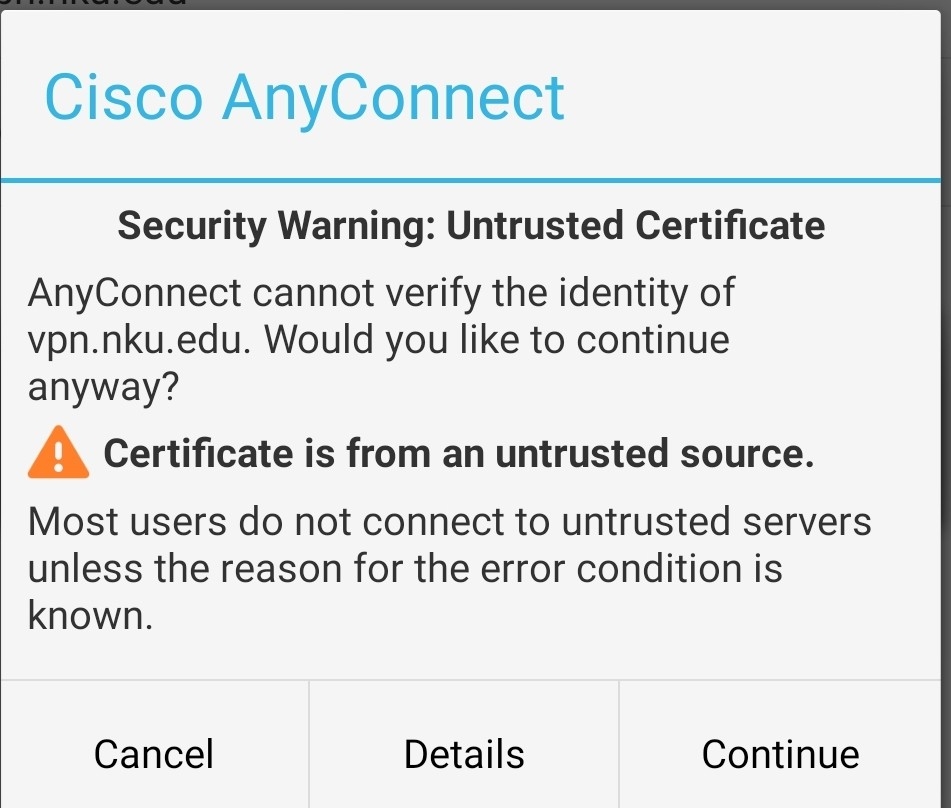

Another message will appear, asking you to confirm the Connection Request. Tap "OK".
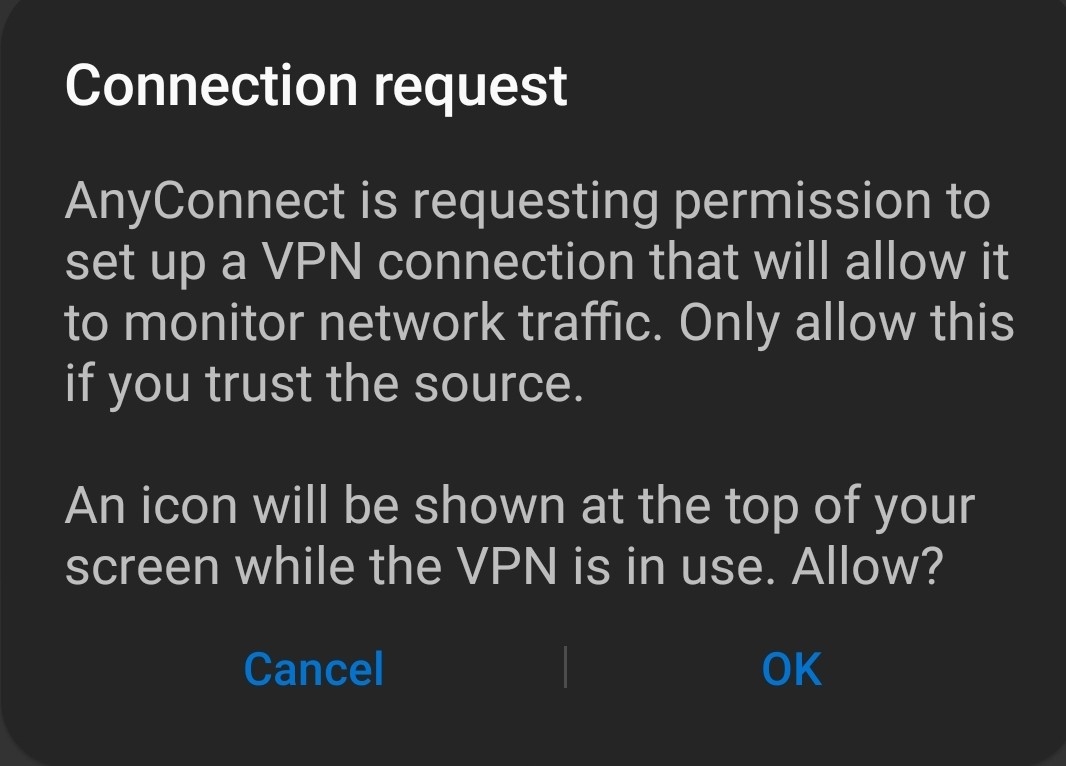

This will connect you to NKU's VPN. You will see a "VPN" icon at the top of the device. To disconnect, tap the "AnyConnect VPN" slider.