Body
Search for "Cisco Secure Client" in the App Store, then tap "Get".


Once downloaded, tap the "AnyConnect" app to open it.


After opening the app, tap the "AnyConnect VPN" slider.


In "Description", enter "NKU". In "Server Address", enter "secure.nku.edu". Then tap "Save".


iOS will need permission to add a VPN. Tap "Allow" on the pop-up that appears.
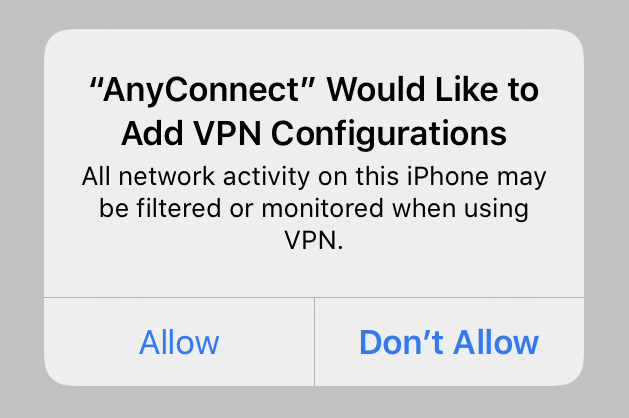
 Enter your iPhone password to confirm.
Enter your iPhone password to confirm.

Tap the "AnyConnect VPN" slider again to connect to NKU's VPN. You will then be directed to NKU's SSO page to enter your NKU username and password. Once you have authenticated, your will be connected to the VPN. To disconnect, tap the "AnyConnect VPN" slider.
