- Visit https://view.nku.edu/. Click “Install VMware Horizon Client”.
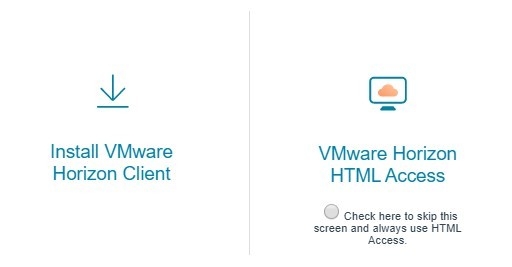
- Find the "VMware Horizon Client for Windows" and click "Go to Downloads" on the right side.
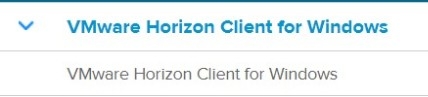
 On the next page, click the blue "Download" button.
On the next page, click the blue "Download" button.
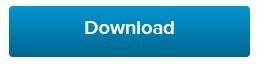
- On your computer, double click the download file and follow the prompts.
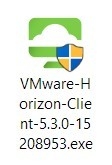
- After the installation has finished, it will prompt to restart your computer.
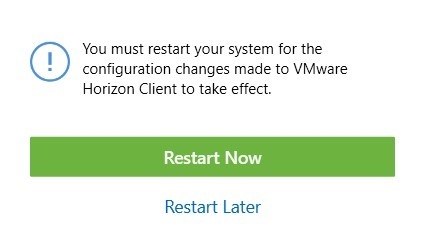
- After you have restarted your computer, find "VMware Horizon Client" in the Start Menu or on your desktop, and open it.

- Double click the "view.nku.edu" cloud icon.

- Double click on the virtual machine you would like to connect to.
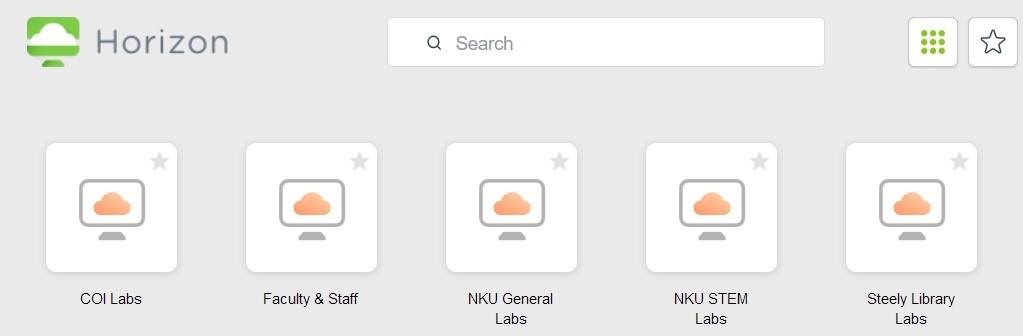

The desktop will launch full screen to cover your own. This is the VMware Horizon View virtual machine. Remember that any files must be saved to your J: or K: drive, OneDrive, other cloud storage, or a flash drive. Any files saved on the desktop will be removed once you log off of the virtual machine.
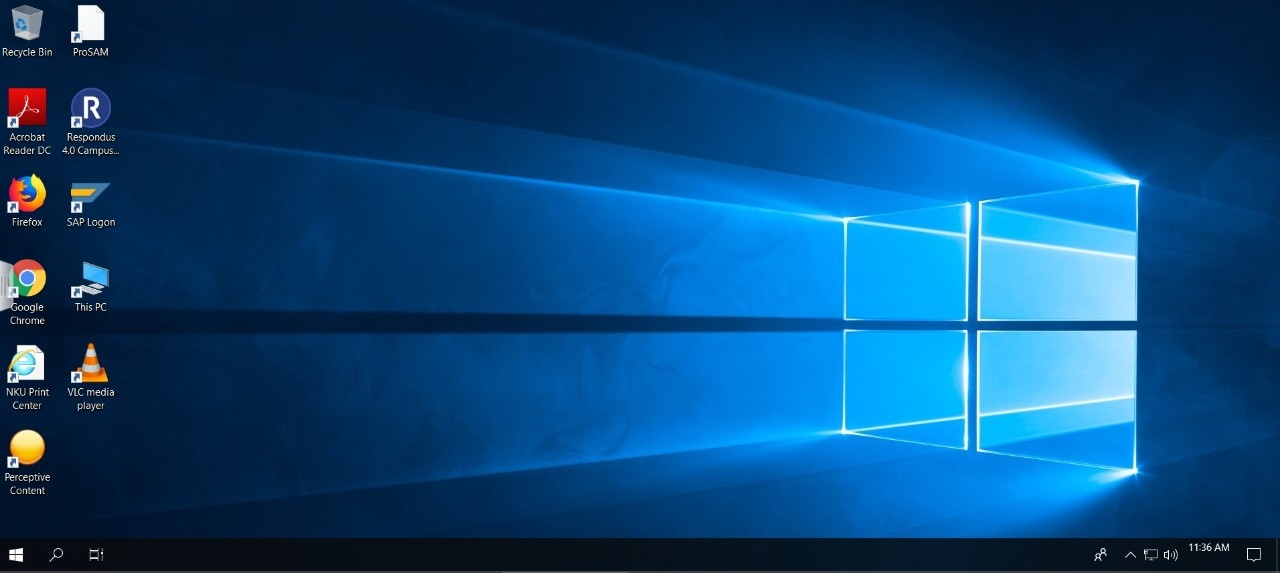
When finished, simply log off the of virtual machine.